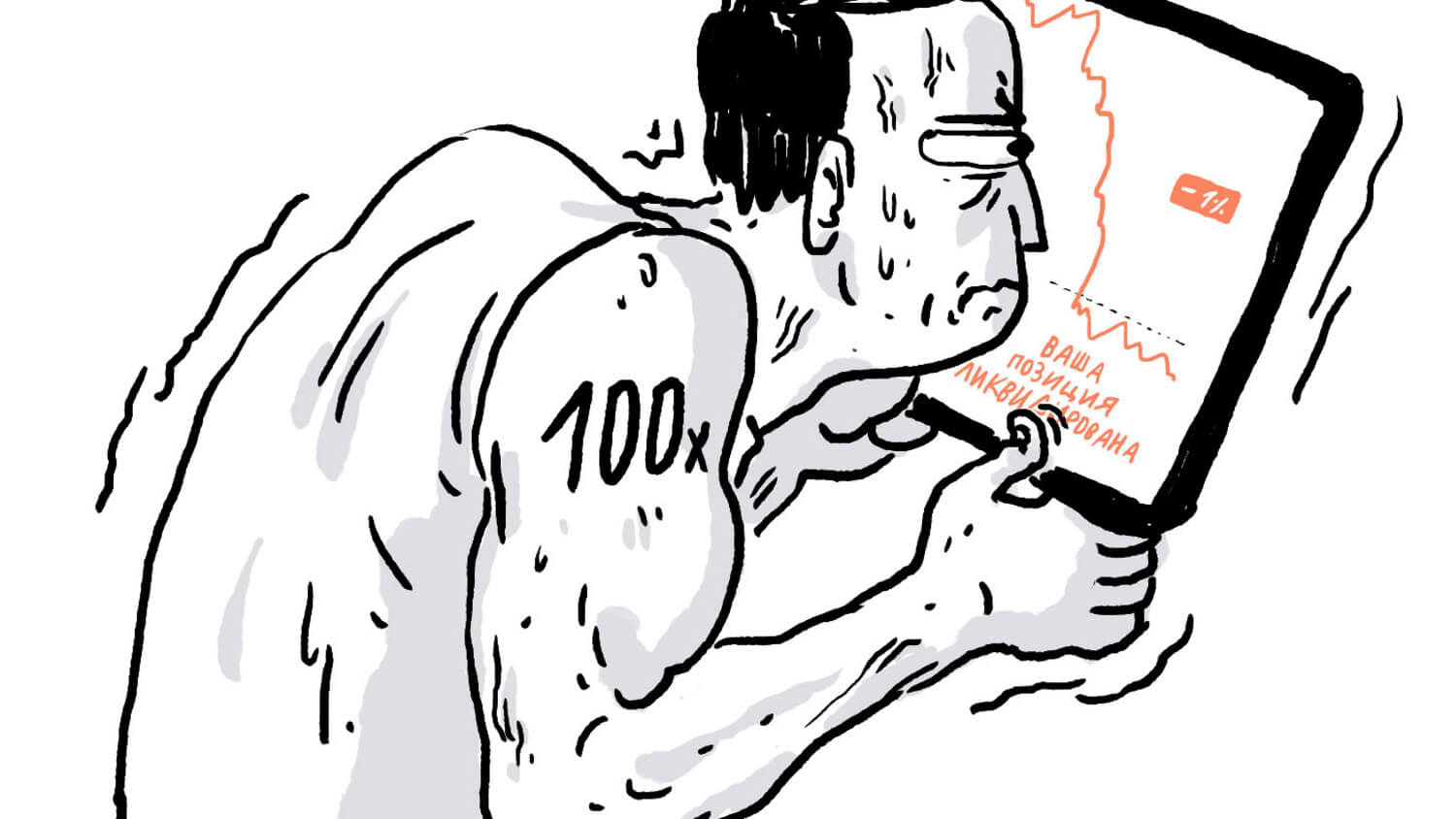[Инструкция] Персонализация исходящей корреспонденции в Mail.app
Стандартный почтовый клиент Mac OS имеет весьма богатые возможности для оформления сообщений, но обо всех ли вы знаете?…
Часть первая. О простом
Самым простым способом красиво и относительно оригинально оформить новое письмо является использование одного из 33 бланков, которые имеются в Apple Mail (начиная с 3-ей версии).

В некоторых шаблонах имеются изображения-заполнители. Это значит, что Вам не составит никакого труда заменить его на свое простым перетаскиванием нужного изображения на место заполнителя.

Таким образом Вы всегда сможете отправить несколько замечательных фотографий в красиво оформленном письме. Однако, имейте ввиду, что получатель не сможет в деталях рассмотреть фотографии при использовании такого способа – они будут слишком маленькими. Если же Вы хотите отправить просто фотографии, без использования красивого шаблона, то в этом нет ничего сложного – либо перетягиваете нужные фото в окно сообщения, либо выбираете в фотобраузере (кнопка на панели инструментов). Кстати, если отправляемые фотографии большого разрешения, не надо переживать о том, что письмо будет слишком «тяжелым» и размышлять как быстро уменьшить все фото. Предоставьте это Mail – после появления в новом письме полноразмерных фотографий в самом низу окна появится строка с переключателем размеров (Реальный/Большой/Средний/Маленький).

Ну, а если Вам все-таки хочется совместить и красиво оформленное письмо с отправкой высококачественных фото, то воспользуйтесь возможностью отправки по почте фотографии программы iPhoto’11. Выбираете нужные фото, нажимаете на кнопочку «Экспорт» и выбираете одну из 10 симпатичных тем (кстати, тут тоже доступен переключатель размеров отправляемых фото).

Часть вторая. Немного профессионализма и фантазии
В Mail можно добавлять новые бланки писем. Их можно найти на специализированных сайтах. Вот некоторые из них:
– equinux
– Jumsoft
А теперь давайте представим, что Вы получили красиво оформленное письмо и Вам захотелось использовать тему, использованную в этом письме. Думаете, ничего не получится? Ошибаетесь! Выбираете письмо-донор и команду «Переадресация» (не путать с «Переслать»!). Ну, а далее редактируете – удаляете ненужное, вставляете свое… Потом можете сохранить как бланк (Файл>Сохранить как бланк).
Еще одним способом индивидуализации писем является подпись. Для создания простой подписи не надо никаких особых умений – открываете настройки, переходите на соответствующую вкладку и вписываете текст будущей подписи.

Однако, не все пользователи знают, что в Mail для оформления подписи можно использовать HTML-код и сделать подпись уникальной, непохожей на другие.
Не верите? А пожалуйста:

И вот как это можно сделать. Для начала вам понадобится какой-нибудь HTML-редактор. Например, CSSEdit от MacRabbit. В нем делаем заготовку нашей будущей подписи. В моем случае код заготовки выглядит так:
<style>
#sig a:link{color: #690;}
#sig a:visited{color: #690;}
#sig a:hover{color: #690;}
</style>
<div id=»sig» style=»-webkit-text-size-adjust:none;line-height: 15px; margin: 5px 0; padding: 8px; border-top: 5px #999 dotted; border-bottom: 1px #999 dotted; font-family: ‘Lucida Grande’, Verdana, Arial, Sans-Serif; font-size: 12px; color: #666;»>
<strong style=»color: #F00;»>Arseny Kultiasov</strong>. Freelance web-designer and blogger<br>
arkulov.posterous.com</div>
Далее сохраняете как HTML-файл. Открываете в Safari, проверяете правильность всех ссылок. Если все ОК, то из Safari сохраняете в качестве архива страницы (например, Signature.webarchive).
Ну, а теперь начинается самое интересное. Открываете Mail. В настройках программы создаете новую подпись (по-умолчанию) и завершаете Mail.
Переходите к каталогу /Users/ИМЯ_ПОЛЬЗОВАТЕЛЯ/Library/Mail/Signatures и ищете только что созданный файл *.webarchive. Копируете его имя в буфер обмена и меняете на него имя файла, который был пересохранен Safari (Signature.webarchive). Заменяете файл из папки Signatures на созданный Вами. Запускаете почтовик, создаете новое письмо и… Радуетесь HTML-подписи!:-)